The arrival of Windows 8 has really bought in a lot of new features and
at the same time, forgot to implement the old ones which presented
difficulty to many users of the cyber world. One among the many major
problem users would face is the omission of .Net framework 3.5 and older
versions from the OS. That doesn't mean, of course, you can simply
install the programs that needs .Net even if it is not present. The
thing is -- If you want .Net Framework 3.0, you gotta install it
seperately when the need comes and yes, it must be done online. So, if
you already tried to install a program and are getting the error
relating .Net Framework, then this is your problem.
Even if you have the installation package somewhere, it most probably
wouldn't work and that means you are forced to do it online. We are not
talking about a small add-on here as the package costs more than 100
MBs, a problematic problem to many people who doesn't have an internet
connection. However, there is still a way to do this without internet
connection with the help of the Windows 8 Installation media. In this
post, I'll show you how with the help of Windows' Command Prompt and the
installation media.
Inside the Windows 8 Installation media, all the necessary installers
are present which are not installed during Windows 8 installation and
normally, not visible to common folk. That means it includes the .Net
Framework package too. However, you can't directly approach and install
like you normally do. With the help of Windows' Deployment Image
Servicing and Management Tool (or DISM tool), we can install this
package onto Windows 8 and thus, continue using the programs that
requires the older .Net versions.
---------------------------------------
1. Run command prompt as Administrator. You can do this by right-clicking on the lower-left corner of the screen and choosing Command Prompt (Admin).
2. Insert the Windows 8 installation media to the computer or if you are
having Windows 8 image, mount it using Daemon Tools or extract it to a
folder on any drive.
3. Now, copy-paste the code given below onto the command prompt:
dism /online /enable-feature /featurename:NetFx3 /all /source:<w8_setup_drive>\sources\sxs
4. Change the highlighted part of the code to the path of Windows 8 installation directory or drive. i.e, DRIVELETTER:\DIRECTORY\sources\sxs
Omit the directory part if you inserted or mounted the installation
media and just give the driveletter: at the highlighted region. (If you
still don't get it, see the attached image for a sample run of the
code).
5. The DISM Tool will start and it will take a few while to install.
Don't remove the installation media before completion. Once that's done,
reboot the system. That's it! Now, you can install programs based on
.Net Framework 3.5 and older versions on your Windows 8 device.
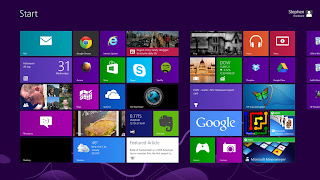











0 comments:
Post a Comment